联想x1开机密码关闭方法是什么?
37
2025-03-12
在使用电脑的过程中,我们都会设置开机密码来保护电脑的安全性,但是有时候我们会因为各种原因想要更改开机密码提示,那么该怎么做呢?本文将以Windows操作系统为例,详细介绍如何更改电脑开机密码提示。
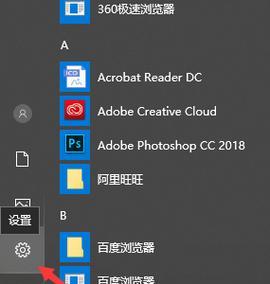
了解Windows操作系统的开机密码提示方式
在Windows操作系统中,开机密码提示分为两种方式:文本密码提示和图片密码提示。文本密码提示需要用户输入指定的文本才能进入系统,而图片密码提示则需要用户点击指定的图片才能进入系统。
打开控制面板
首先需要打开控制面板,可以通过在桌面右下角的搜索框中输入“控制面板”来打开。
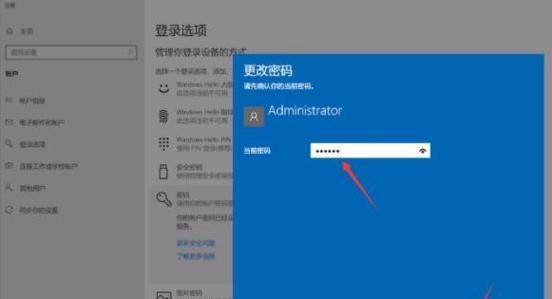
进入用户账户
在控制面板界面中,找到“用户账户”选项并点击。
点击“更改账户类型”
在用户账户界面中,找到需要更改密码提示的账户,并点击“更改账户类型”。
确认管理员权限
弹出窗口中会显示该账户是否为管理员权限,如果不是管理员权限则需要输入管理员密码来确认。
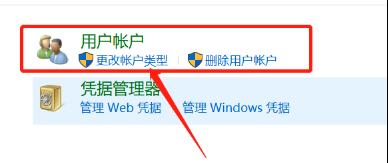
点击“创建密码重置磁盘”
在确认了管理员权限后,找到“创建密码重置磁盘”选项并点击。
选择U盘
在弹出的“密码重置向导”中,选择要使用的U盘,并点击下一步。
输入当前密码
在下一步中需要输入当前的密码,输入后点击下一步。
完成密码重置磁盘的制作
按照向导提示完成密码重置磁盘的制作,制作完成后可将U盘保存在安全的地方。
回到用户账户界面
完成密码重置磁盘的制作后,回到用户账户界面,找到需要更改密码提示的账户并点击。
点击“更改密码”
在账户界面中,找到“更改密码”选项并点击。
输入当前密码
在弹出的窗口中,需要先输入当前密码。
设置新的密码提示
在输入了当前密码后,可以设置新的密码提示方式,包括文本密码提示和图片密码提示两种方式。
保存更改
设置完新的密码提示方式后,点击保存即可。
本文详细介绍了如何更改电脑开机密码提示,在Windows操作系统中可以通过控制面板、用户账户等步骤完成。更改密码提示可以提高电脑的安全性,希望本文能对您有所帮助。
版权声明:本文内容由互联网用户自发贡献,该文观点仅代表作者本人。本站仅提供信息存储空间服务,不拥有所有权,不承担相关法律责任。如发现本站有涉嫌抄袭侵权/违法违规的内容, 请发送邮件至 3561739510@qq.com 举报,一经查实,本站将立刻删除。